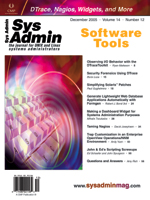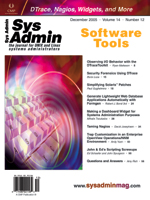Making
a Dashboard Widget for Systems Administration Purposes Making
a Dashboard Widget for Systems Administration Purposes
Mihalis Tsoukalos
With the release of Mac OS X 10.4 (a.k.a. Tiger), Apple introduced
a new feature called Dashboard. Dashboard is like a second layer
to the desktop that consists of widgets, which are small, lightweight,
task-specific applications. Figure 1 shows my personal Dashboard
setup. Dashboard is activated and de-activated and, at the same
time, widgets are shown and hidden, respectively. In this article,
I will describe the construction of a widget for systems administration
purposes.
The Structure of a Widget
Widgets are grouped into directories that must have the .wdgt
extension. Widgets consist of an HTML page, JavaScript code for
making the widget dynamic, Cascading Style Sheets (CSS) commands,
a widget background image in PNG format, an icon image in PNG format,
and a compulsory property list file called Info.plist. The icon
image is what appears in the Dashboard Widget bar, and the property
list file contains required information such as the main HTML page
for the widget, the version of the widget, as well as other optional
information.
CSS is a popular Web standard for defining the appearance of HTML
pages; it usually comes in a separate file but can also be embedded
inside an HTML page. The use of CSS is not required, but it greatly
improves the look of HTML pages and therefore is highly desired.
Last but not least is the JavaScript code, which supports the dynamic
behavior of widgets. A widget can be tested during its development
phase using a Web browser such as Apple's Safari provided that it
does not use some particular features such as the widget.system()
call.
The "Hello Sys Admin magazine" Widget
Before introducing the sys admin widget, I'll present a very simple
one. This is the simplest widget that can be constructed, and it
just displays "Hello Sys Admin magazine" on the Dashboard. It consists
of the following components:
Default.png -- The background image used in the HelloSysAdmin.html
page. The file name is mandatory.
Icon.png -- The icon that is shown for each widget in the Dashboard
dock.
HelloSysAdmin.html -- The main HTML page for the widget.
Info.plist -- The property list file. Please note that the easiest
way to create a new Info.plist file is with the Property List Editor.
Figure 2 shows the contents of the property list file as shown
inside the Property List Editor, whereas the contents of the HelloSysAdmin.html
HTML file are shown in Listing 1. The Dashboard Reference Guide
lists all the allowed property list keys; however, as shown in Table
1, only the required keys along with their types and descriptions
are listed. Also note that, for clarity, you can put the CSS information
in a separate file and utilize that file by including the following
statements inside the main HTML file of the widget:
<style>
@import "StyleSheetName.css";
</style>
Description of the Sys Admin Widget
The previous example is static, but with the assistance of the
JavaScript language, a widget can act dynamically (i.e., automatically)
and periodically change the information that it displays. Our widget
is going to be dynamic, and its purpose is to inform us about the
uptime of our computer, its load average as well as the total capacity
and the free space of each of the mounted devices. Its refresh rate
is 5 seconds, because we do not want to disturb our operating system
all the time, but this can be changed at will.
The Construction of the Sys Admin Widget
The files that are part of the Sys Admin widget are shown in Figure
3. Next, I'll talk about them in more detail:
SA.html -- The main HTML file for the widget.
SA.css -- The file with the stylesheet information for decorating
our widget.
Default.png -- The background image of our widget (remember: this
file name is mandatory).
Icon.png -- As we have told before this is the image of the widget
that is shown in the Dashboard dock. The file name is mandatory.
Info.plist -- The property list file of the Sys Admin widget.
SA.js -- The JavaScript code used for the widget.
It must be said that dynamic widgets need some specific JavaScript
code and mandatory practices to operate correctly. Now, let us explain
SA.html file (Listing 2) in more detail. It is a regular HTML file.
The only obligation that must be met is that an element must be
declared inside the HTML code for presenting the output information.
In our case, the element is called "OurInfo", and it should be specified
as read-only.
In Listing 2, you can also see where in the HTML file the JavaScript
and the CSS code files must be included. The HTML file looks very
simple because the whole logic of the widget has been transferred
inside the JavaScript code. This abstraction improves the readability
and the maintainability of the code.
I will now explain file SA.js (Listing 3) in more detail. Four
functions, getData(), UpdateWidget(), show(),
and hide() are declared inside the file. Function UpdateWidget()
is called from the SA.html file upon the complete loading of the
HTML file. The very important code line "if (window.widget)" checks
whether Dashboard is active and defines the action that must be
done when it is active or when it is hidden (e.g., the widget does
not consume CPU time when Dashboard is hidden). The code line "if
(window.widget)" actually assigns methods to "widget.onshow" and
"widget.onhide" properties.
Function show() sets the refresh rate interval for function
UpdateWidget(), which is 5000 milliseconds or 5 seconds.
Function hide(), which is relative to the previously mentioned
property "widget.onhide", stops updating the widget when Dashboard
is hidden. The getData() JavaScript function does all the
crucial work.
The HTML output code is stored into variable OUTPUT_DATA. It must
be told that the widget.system() function is only available
to Dashboard widgets and cannot be used and tested in a Web browser
such as Safari. It is a very powerful function because it allows
the widget to execute external commands. Imagine that if you did
not want to use JavaScript, you could have used an external Perl
script that could produce all the HTML output!
Finally, document.getElementById("OurInfo").innerHTML = OUTPUT_DATA;
outputs the contents of variable OUTPUT_DATA into an HTML element
called "OurInfo". You must declare this element into the HTML code
of the widget or else you will get no output. As you can see, SA.js
uses the widget.system() call, and in order to use the widget.system
call, the Info.plist file must contain an entry named AllowSystem
with the Boolean value of "yes".
Listing 4 shows the small CSS code of our widget. For more extended
information about CSS, refer to Cascading Style Sheets: The Definitive
Guide book from O'Reilly. Graphic files Default.png and Icon.png
have been made with Adobe Photoshop CS2 for Mac. Note that Icon.png
file has to be 82x82 pixels. Refer to the Dashboard Reference for
the full requirements for those two image files.
Finally, Listing 5 shows the contents of Info.plist file. This
is actually an XML text file, so you can also create it with a simple
text editor, but I think it is much easier if you use the Property
List Editor.
The Installation of a Widget
It is easy to install a widget -- just double-click it and a message
asking whether you really want to install it will appear on screen.
In general, Dashboard provides two places for a user to install
widgets: the first one is directory ~/Library/Widgets, which is
inside the user home directory, and the other is /Library/Widgets,
which is in the root directory of the Mac OS X 10.4 boot hard disk.
If you want a widget to be available only to you, you can install
it in the location inside your home directory; otherwise, put it
in the system-wide location. You can uninstall a widget by simply
deleting it (i.e., moving it to the Trash) from its installation
directory or by using the Widget Manager.
After successfully installing the Sys Admin widget, you will get
a picture similar to Figure 4. The Widget Manager, which was added
with the release of Tiger 10.4.2 update, improves the control and
the security we have over widgets.
Conclusions
Apple wisely decided to include widgets in Tiger. Existing widgets
serve us well, but we can also construct new widgets to meet our
specific needs. The making of a widget is not that difficult; it
mainly involves some HTML, JavaScript, and CSS knowledge, as well
as a lot of imagination.
Acknowledgments
I thank Anastasios Tjoumaidis for sharing part of his JavaScript
knowledge with me.
Useful Links
Apple downloads: Dashboard -- http://www.apple.com/downloads/dashboard/
Developing Dashboard Widgets -- http://developer.apple.com/macosx/
dashboard.html
Dashboard Reference -- http://developer.apple.com/documentation/
AppleApplications/Reference/Dashboard_Ref/index.html
Flanagan, David. 2001. JavaScript: The Definitive Guide,
4th Ed. O'Reilly & Associates -- http://www.oreilly.com/catalog/jscript4/
Meyer, Eric. 2004. Cascading Style Sheets: The Definitive Guide,
2nd Ed. O'Reilly & Associates -- http://www.oreilly.com/catalog/css2/
Musciano, Chuck & Bill Kennedy. 2002. HTML & XHTML:
The Definitive Guide, 5th Ed. O'Reilly & Associates -- http://www.oreilly.com/catalog/html5/
Mihalis Tsoukalos lives in Greece with his wife, Eugenia, and
works as a high school teacher. He holds a B.Sc. in Mathematics
and a M.Sc. in IT from University College London. Before teaching,
he worked as a Unix systems administrator and an Oracle DBA. Mihalis
can be reached at: tsoukalos@sch.gr. |