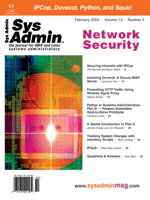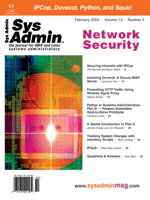Securing
Intranets with IPCop Securing
Intranets with IPCop
Phil Barnett and Bryan Smith
Simply put, your small-to-medium business intranet is only as
strong as its weakest point. In-depth defense is the only adequate
approach to security. One compromised system on an intranet is all
it takes for trojans, such as key-loggers, to be planted and used
to scalp passwords and access even more systems. An in-depth defense
requires both host and network auditing and detection, in addition
to basic host and network perimeter security. Because any security
can be defeated, it is essential to be alerted when it has been.
There is no greater business liability than an intranet that has
become unknowingly compromised.
IPCop is an ideal, low-budget solution for intranets that require
comprehensive network security. On the surface, IPCop is an integrated
Web interface with a formidable assortment of security tools. Inside,
IPCop is actually a scaled-down Linux distribution outfitted and
optimized to serve as a firewall. IPCop consists of several core
components:
1. Linux Netfilter -- Stateful packet inspection (firewall)
with NAT/PAT and full logging capabilities
2. Snort -- The community standard for real-time network IDS
3. Squid -- The community standard for Internet proxy
4. FreeS/WAN IPSec support, including instant inter-office VPNs,
as well as pass-through
5. Various LAN services, including internal DHCP, external Dynamic
DNS registration, etc.
6. Web-based configuration and administration
7. Built in self-patching/updating capabilities
8. Backup and restore of IPCop configuration
The purpose of IPCop is to bring these critical security applications
into a complete security solution with a convenient Web interface.
Stateful packet inspection makes IPCop practically an "install
and forget" firewall from the standpoint of desktop compatibility
for outgoing connections. Of course, allowing any outgoing connection
is not recommended, as compromised systems can "phone home".
Like any advanced, stateful firewall, IPCop can limit outgoing connections
as well as incoming. Such configuration does increase support costs
because legitimate outgoing access must be tested for and enabled.
IPCop provides a place to store custom rules and include them in
backup and restore mechanisms so they are not lost during upgrades.
Hardware
First and foremost, IPCop is a lightweight Linux distribution.
As such, the driver selection is focused on communication hardware,
and limited in other hardware (e.g., ATA/IDE drives). All major
PCI and most ISA network interface cards (NICs) are supported, in
addition to major ISA-UART, serial, and ACM-compliant USB modems.
Some proprietary modems, typically software-based, are supported,
but they are not recommended.
Be sure to check the current IPCop Hardware Compatibility List
(HCL) before considering IPCop. As of this writing, the list was
located at:
http://www.ipcop.org/cgi-bin/twiki/view/IPCop/IPCopHCLv01/
Minimally, you will need:
- A 386 with 16MB (more for Snort, and even more for Squid support)
- An ATA hard drive of at least 125MB + 2x RAM capacity (which
will be completely wiped)
- At least two communication devices (e.g., a modem and a NIC,
two NICs, etc.)
A suggested minimum for ease of installation includes using PCI-based
motherboards and NICs so they are auto-detected and configured,
32-128MB (or more), and BIOS that supports booting from the CD-ROM
drive. If you intend to turn on the Squid Proxy Cache, you will
need additional memory and disk (256MB memory and 1GB disk recommended).
Larger disk drives also allow logs to be stored longer.
IPCop 1.3.0 supports up to three communication devices, which
it can segment into three subnets:
- LAN (GREEN) -- Always a NIC
- Internet (RED) -- Various devices with both dynamic and
static IP support (including support for multiple, static addresses)
- DMZ (ORANGE) -- Optional, always a NIC
If your RED is via an Ethernet-connected broadband device, you
will need a separate, dedicated NIC for each RED and GREEN. Most
readers will recognize the necessity for this requirement, but at
least one office I consulted as recently as 2001 was still connecting
their RED and GREEN zones into the same Ethernet hub. Attempting
to educate the "vendor-certified experts" on bypassing
layer 3 controls (such as a packet filter) with direct, layer 2
access proved impossible.
Download
Most consumers will want to download the IPCop CD image and record
it to CD-R. As of version 1.3.0, the CD image size is approximately
22MB and available from:
http://prdownloads.sourceforge.net/ipcop/ipcop-1.3.0.iso
The CD image is in ISO9660 standard Yellow Book format, commonly referred
to as an ISO (.iso) image file. Most popular Windows CD recording
programs (including Roxio CD Copier and Nero Burning ROM) support
recording to CD-R from such an .iso file. The menu selection is typically
"Create from [premade] [CD | disk] image" in your Windows
recording software. (If you record the CD, and it only has one file
on it, then it was made incorrectly. You do not need to "re-master"
a new CD image; the .iso file is a CD image already. Find the option
in your Windows recording software that simply records a CD from a
pre-made CD image.)
IPCop supports three modes of installation:
- CD boot and install -- CD-ROM drive system, CD-bootable
BIOS
- Floppy boot and CD install -- CD-ROM drive system
- Floppy boot and Web Server Install -- No CD-ROM drive,
Web Server on network
The second two install options require the creation of floppy
disks. Floppy disk images are in the CD's /images directory
-- one boot and one driver disk. If you are running Windows,
the rawrite.exe (and rawwritewin.exe) utilities are
included in the CD's /dosutils directory for creating
them. If you are selecting the last option, insert the CD-R on your
Web server (or copy the files to a directory on the system), and
assign an appropriate virtual directory under your Web server root.
Installation of IPCop is a two-part process. The first part, installation,
is a text-based install (cursor), which puts the distribution on
your IPCop system's hard drive. This part must be done from
the local console (keyboard/monitor) of the IPCop hardware itself.
You configure it by selecting elementary systems -- like drivers
and network configuration -- and auto-configuration that needs
to be done only once at install time. The second part, administration,
is done via a Web browser on any system on your LAN and has exponentially
more screens. I will briefly cover both.
Installation
Installation is covered in detail with dozens of screenshots in
the IPCop Installation Manual. As of this article, the online 1.3.0
version was available at:
http://www.ipcop.org/1.3.0/en/install/html/
If you have installed a full-blown Linux distribution before, you
will find IPCop's installation comparatively simple. It wipes
your hard drive, detects hardware, installs itself, asks a few configuration
questions, and reboots. The procedure is as follows:
1. LILO (Linux Loader) prompt (pressing Enter is typically sufficient)
2. Selection of language
3. Installation approach (local CD-ROM or HTTP/Web server)
4. Wiping of your hard drive and installation of files
5. Selection of your NIC driver for LAN (GREEN)
6. Setup of the IP address/subnet mask for GREEN
7. Additional locale settings (keyboard, timezone)
8. Set system hostname
9. IDSN device configuration (if applicable)
10. Text menu-driven setup, including:
- Internet/RED (and optional DMZ/ORANGE) network configuration
type
- Selection of additional NIC drivers
- Setup of additional IP address/subnet masks (or DHCP client
assignment, in the case of RED)
- DNS and gateway settings (for the LAN DHCP server, if desired)
Again, GREEN is your intranet's private LAN. Enter the appropriate
addressing information for your intranet. The physical NIC assigned
to GREEN will match the NIC driver. (If you have more than one NIC
that uses the same driver, GREEN will be the NIC in the lowest PCI
slot number on your mainboard. If your GREEN NIC is ISA, and you
have more than one that uses the same driver, it is not so clear.
Multiple ISA card assignment will depend on the I/O address entered
or detected (if PnP).) Assigning the correct address to the GREEN
interface is the most important step, as it will allow you to access
the IPCop box remotely.
The text menu-driven setup can be revisited at any time after
installation, either directly on the console (keyboard/monitor),
or remotely via SSH. For example, if you configured your Network
Configuration Type to be "GREEN (RED is modem/ISDN" because
you were on dial-up, but then switched to an ethernet-based broadband
connection, you could log in as "setup" and switch to
"GREEN + RED" to use two NICs. You can also change drivers
and IP addresses from the "setup" logic.
Upon exiting the menu-driven setup on the initial install, you
will be prompted to set three passwords:
1. root -- "Superuser" console/SSH login that should
never be used (except to change root/setup passwords)
2. setup -- Text console/SSH login that launches the text
menu-driven setup (to change NIC drivers, basic network settings)
3. admin -- Web-based login for changing various run-time
settings, services, etc. (used for 99.99% of IPCop's administration)
After going through this procedure many times while installing
IPCop on dozens of systems, these steps should take no longer than
10 minutes on systems that have bootable CD-ROMs and use PCI NICs.
IPCop is easy to maintain and upgrade due to its backup and restore
facilities, which can remove the need to configure after any rebuild
or upgrade. In fact, IPCop's installer checks for the existence
of such a backup disk in the floppy drive (even on a new install)
to remove the need for any configuration prompts.
Your new IPCop box will reboot and you should able to continue
with the second part -- administration.
Administration
Administration is detailed with dozens of screen shots in the
IPCop Administrative Guide. As of this article, the online 1.3.0
version was available at:
http://www.ipcop.org/1.3.0/en/adminl/html/
Upon the first reboot, the IPCop box will emit a sequence of beeps.
The first sequence (not including the Power-On Self Test of the system
when first powered on) indicates that you may log in remotely via
a Web browser:
- URL: https://my.ipcop.green.address:445 Note
the use of HTTP-SSL (https://) and the non-default port for SSL
(445/tcp, instead of 443/tcp).
- Username: admin
- Password: As set for user "admin" during the installation
phase
IPCop's Web interface has several different screens, each
with one or more tabs.
Home -- Shows the current status of the connection, plus connect
and disconnect buttons (for non-persistent connections, like dial-up).
This is the only page that will not prompt for "admin"
credentials when viewed (although pressing connect/disconnect will
prompt).
Information -- Shows a variety of system information, including
services running, familiar Unix command output for disk, memory
(and so forth) usage, traffic graphs, proxy graphs (if the service
is enabled), and the state of real-time connections.
Dialup -- Configuration of dial-up parameters, such as username/password,
for both non-persistent (analog modem, DSL) connections, as well
as persistent connections negotiated by IPCop, not the modem (e.g.,
PPPoE over DSL).
Services -- Configuration of IPCop services, including Web
proxy, DHCP (GREEN zone server), port forwarding (allow limited
RED access into GREEN or ORANGE), external aliases (DNAT from RED
to GREEN or ORANGE, must have static public IP(s) on RED), external
service access (not recommended), DMZ pinholes (allow limited ORANGE
access to GREEN), and dynamic DNS. Features that do not need to
be enabled or require default configuration (default to disabled/unused).
VPNs -- Setup VPN connections to other IPSec systems/networks.
IPSec implementation uses 3DES cipher and shared secret.
Logs -- For IPCop to be an effective SMB network security
solution, these must be checked regularly. "Logs" includes
other system and network logging facilities (e.g., PPP chat output,
service start/stop, etc.), Web proxy, firewall logs (Linux kernel),
and IDS events (real-time auditing and detection). The IDS events
include hyperlinks to the public Snort database, giving detailed
output on the detected threat or compromise. This tab should be
visited several times throughout a day.
System -- Updates (fixes uploaded via the browser), time (including
network time protocol, NTP, client/server), admin/dialup passwords,
SSH access enable/disable, Snort IDS enable/disable, backup (downloaded
to floppy, can be taken to other IPCop systems/versions) and reboot/shutdown.
Dial-up, ISDN, or broadband users where IPCop negotiates the PPPoE
connection (instead of the modem itself) will need to configure
the Dial-up page before their services will be available. Once that
is completed, the "connect" button may be pressed on the
Home screen to connect.
If the connection is persistent and negotiated by the modem or
other WAN device, IPCop should work on the first boot. A second
beep sequence should have been heard shortly after the first, indicating
an Internet connection was established. All other services and features
to be configured are optional.
Enabling Snort/IDS on the Systems page is highly recommended by
default on Pentium class systems or better. Be sure to visit the
Updates tab on the Systems page, and upload any fixes downloaded
from the IPCop Web site. IPCop checks occasionally whether more
updates are available and, if they are, notifies you on the home
screen. Finally, check both Firewall and Snort logs several times
a day.
Add-ons
As IPCop deployment has gained in popularity, a number of features
have been suggested. Some of these features have been implemented
as add-ons, although their integration with IPCop by the end-user
may be more than trivial. A sample of some of the most popular add-ons
follows (by category):
Filters -- DansGuardian and SquidGuard add Internet site-filtering
capabilities to the Squid proxy service in IPCop. This is by far
the most requested feature for SMB networks, for obvious legal considerations.
Of course, savvy desktop users can reconfigure their browsers to
bypass the IPCop proxy, which is why these filtering solutions should
be combined with additional, outgoing firewall rules (from simple
port 80/443 redirection to deny all outgoing packets by default).
Other filters that target other services, such as peer-to-peer (P2P)
clients, such as FastTrack p2p Blocker, also exist.
Logs -- Logcheck, DansGuardian LogViewer, and other log add-ons
exist to help automate log extraction from IPCop's kernel,
Snort, and other various services to another system for further
analysis.
Zones -- Orange-as-Green is a mode that turns the DMZ/ORANGE
zone into a second green, including Web proxy support, but closes
traffic between the two. The best use of this is for wireless LAN
(WLAN) networks that should be segmented from wired LANs.
IPCop 1.4 may be released by the time this article is published.
It will include a new "BLUE" zone as standard for wireless
that is segmented from "GREEN" (removing the need for
the current add-on and freeing up the "ORANGE" DMZ zone).
It will also include software that will take advantage of Linux
2.4's traffic-shaping functionality, giving priority access
to various services and nodes. Snort will now log on all zones,
and the interface will offer more extensive logging capabilities.
More information on IPCop add-ons can be found at:
http://firewalladdons.sourceforge.net/index.html
and:
http://www.dageek.co.uk/ipcop/addonz/
Conclusion
To guarantee in-depth defense, both network and host security
solutions need to be implemented in any organization. While many
SMB intranets implement adequate host security, most lack even basic
network IDS capability, which is a security necessity. IP has capabilities
far beyond a simple deny-all firewall.
IPCop is a more comprehensive network security solution for SMB
intranets with stateful packet inspection, real-time network logging,
auditing, and accompanying network intrusion detection. It also
includes SMB-desirable features like site-to-site/remote-to-site
VPN and Internet proxy services (with filtering add-ons available)
at no additional cost. It can be quickly installed as an effective
solution, instantly offering greater awareness of threats to, and
possible compromises of, your SMB intranet. How appropriate that
IPCop's motto is "The Bad Packets Stop Here!".
Phil Barnett is a Senior Programmer Analyst at a Fortune 100
company and has been associated with the IPCop project since its
inception. He has been working primarily with security-related projects
in the corporate world for the past nine years.
Bryan J. Smith holds a BSCpE from UCF, currently 28 (and counting)
IT/vendor certifications, and more than 12 years of combined IT/engineering
experience (securing corporate networks for as many years). Both
authors would like to thank the IPCop developers for their donation
of thousands of hours of love and labor in making IPCop the best
product it can be!
|